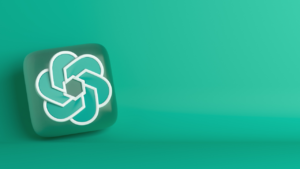【パソコンver】ブログのはじめ方をわかりやすく解説(画像付き)

※本ページはプロモーションが含まれています
| ブログ開設初期費用 | 約1,000円 |
| 作業時間 | 約10分 |
- ブログを始めたいけど、やり方がわからない
- サーバー・ドメインはなにがおすすめ?
- ブログで月1万円でいいから稼ぎたい!



このようなお悩み解決します!
本記事では画像を20枚ほど使い実際の流れをわかりやすく解説。
とりあえず、なにも考えずに真似だけしてればいつの間にかブログできちゃうレベルで解説してます。



スマホで始める人は
こちらの記事を参考に〜


ブログの開設(簡単3STEP)





ブログ開設の流れは簡単3STEP!
- レンタルサーバーの契約
- ドメイン設定
- WordPressのインストール
画像付きでわかりやすく解説していきます。
実際にレンタルサーバー公式サイトにアクセスして同時進行で行いましょう。
レンタルサーバーの契約
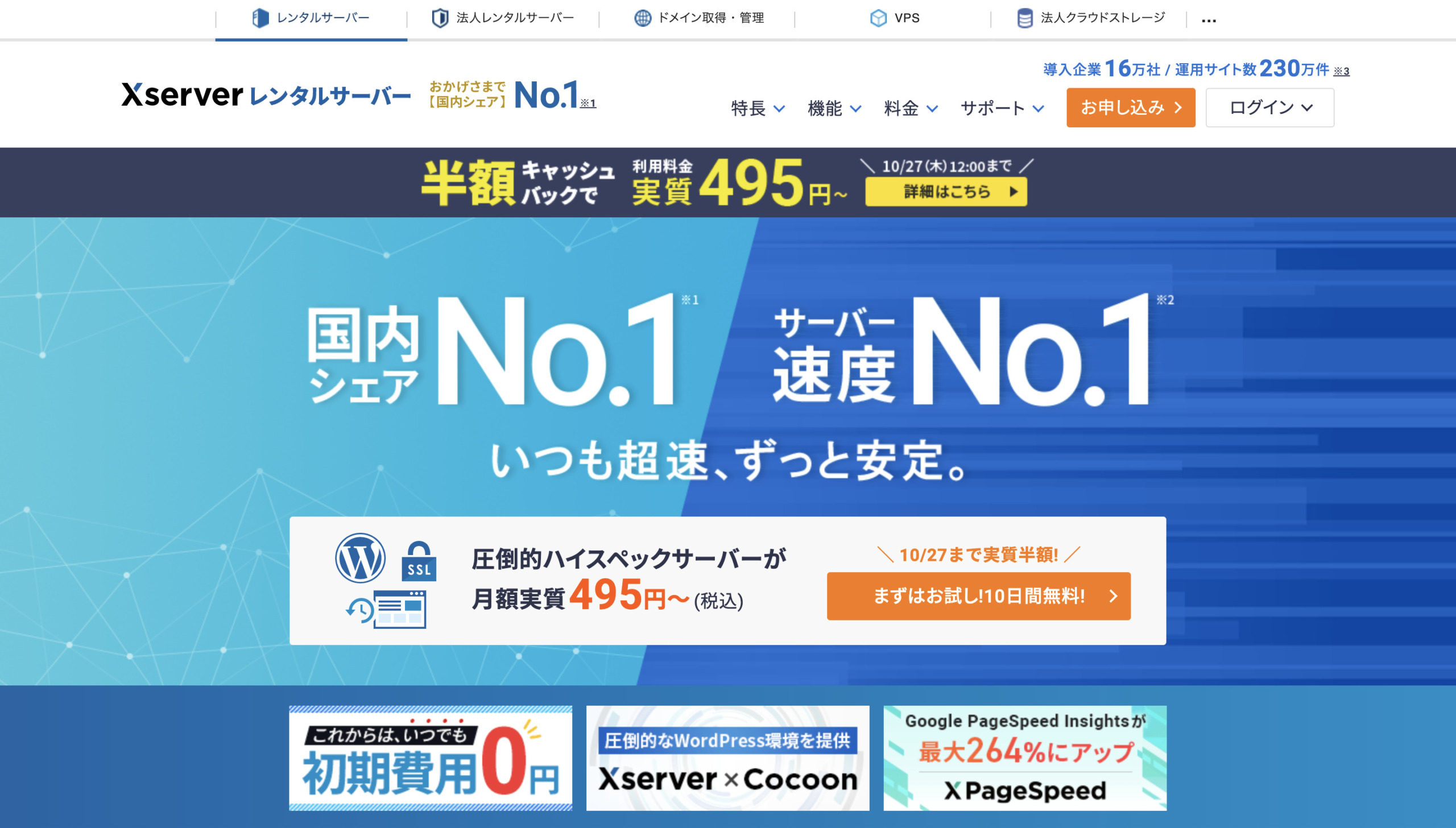
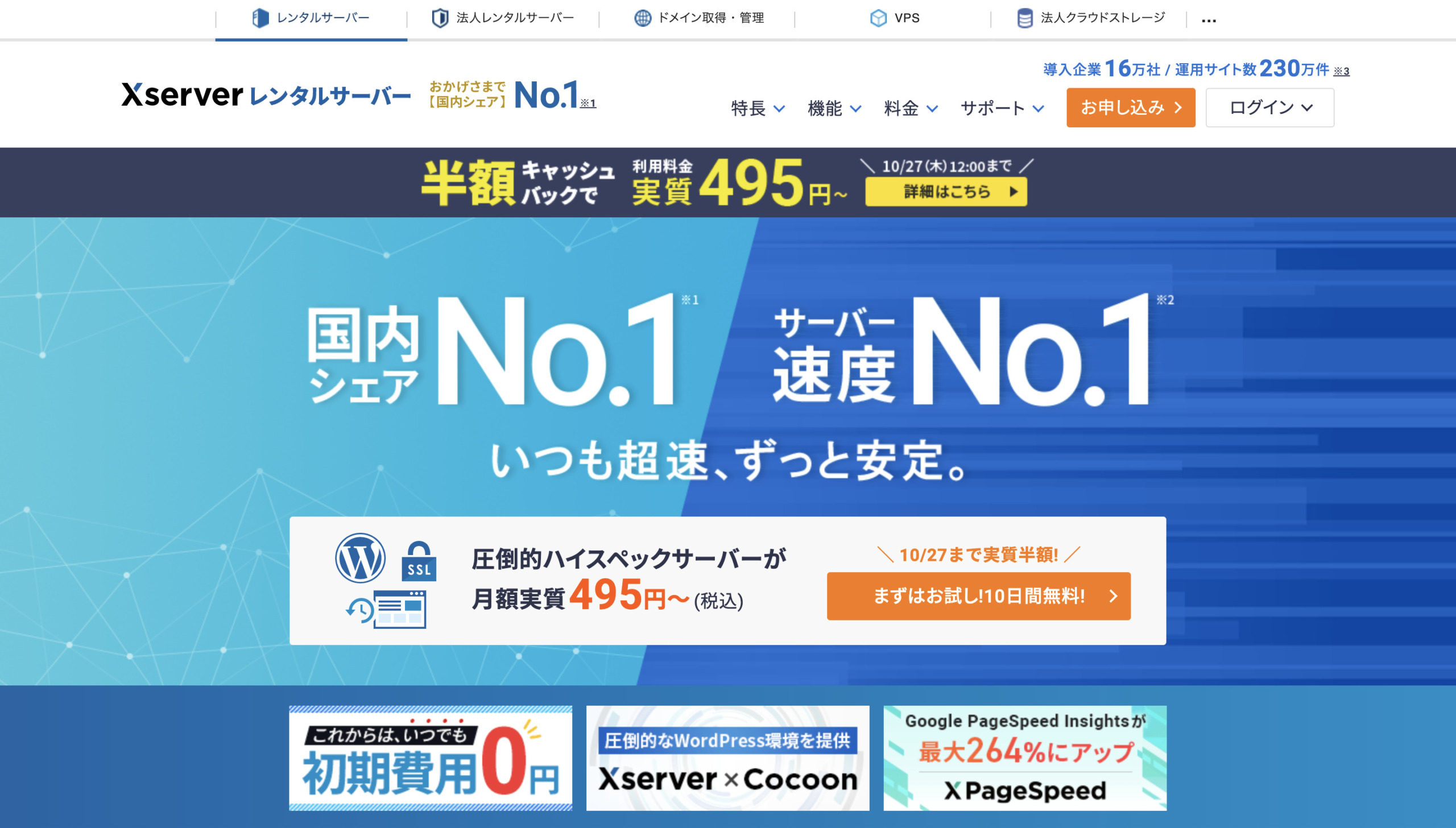
レンタルサーバーの種類は多いですが、ブログ初心者の方はエックスサーバーが使いやすいかと。
エックスサーバーの特徴
- 国内シェア率No.1
- 管理画面が使いやすい
- 料金が比較的に安い
サーバー界のAmazonと言われるほど圧倒的人気。



僕もXSERVERユーザー!
早速、登録方法を解説。
このブログでは画像付きで行いますので実際にエックスサーバーの画面も見ながらやってみてください。
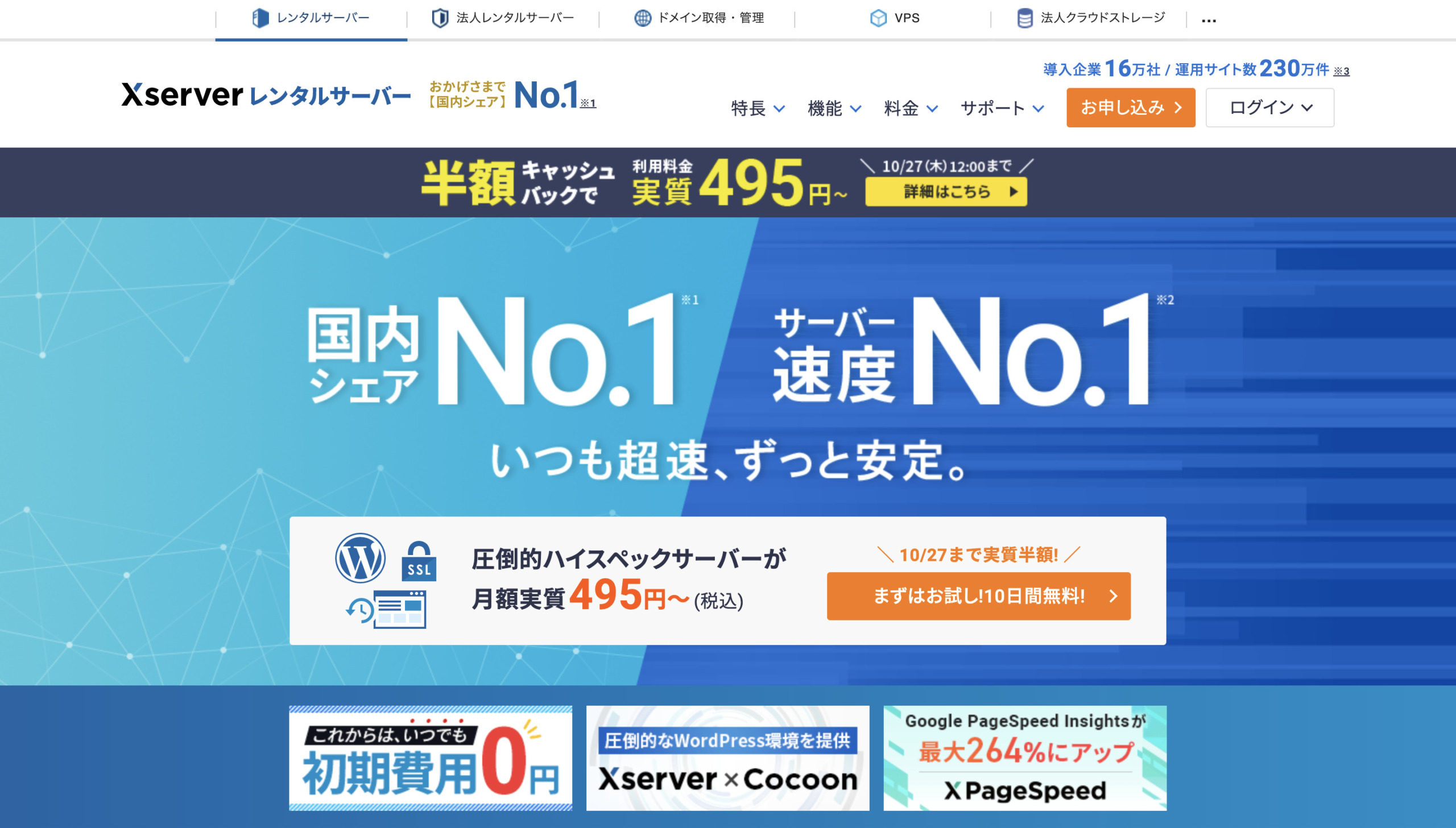
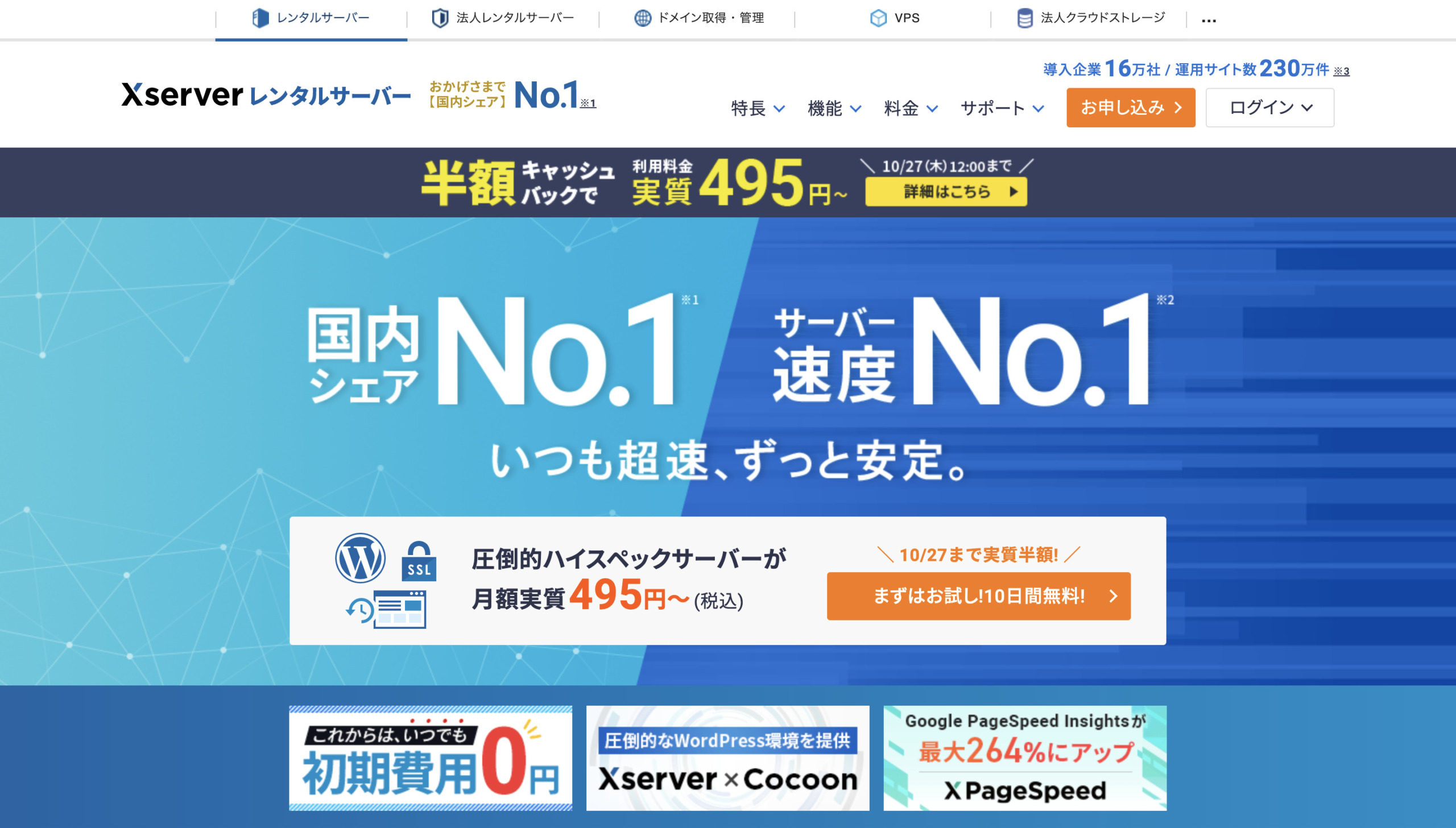
まずは『まずはお試し!10日間無料』をクリック。
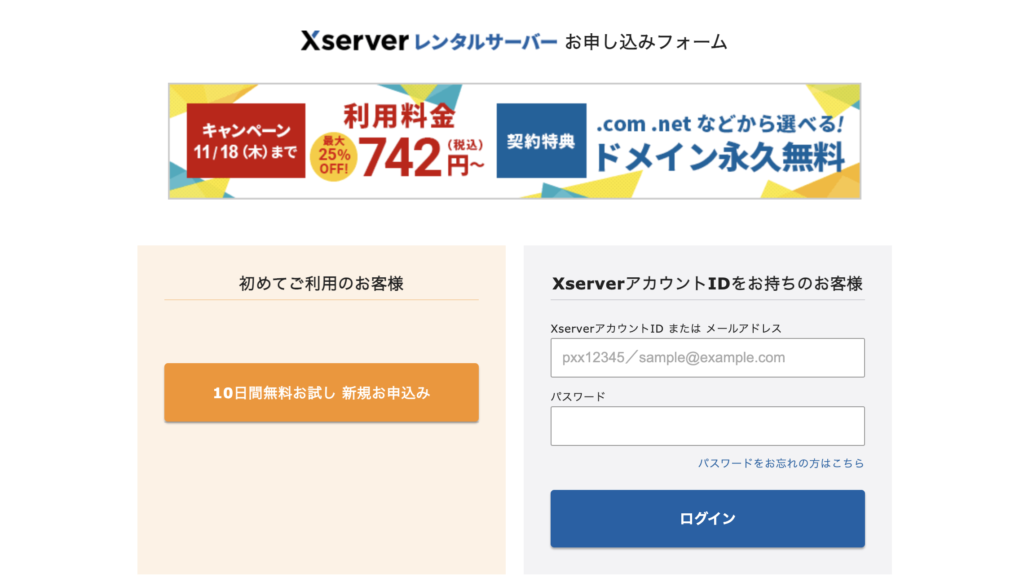
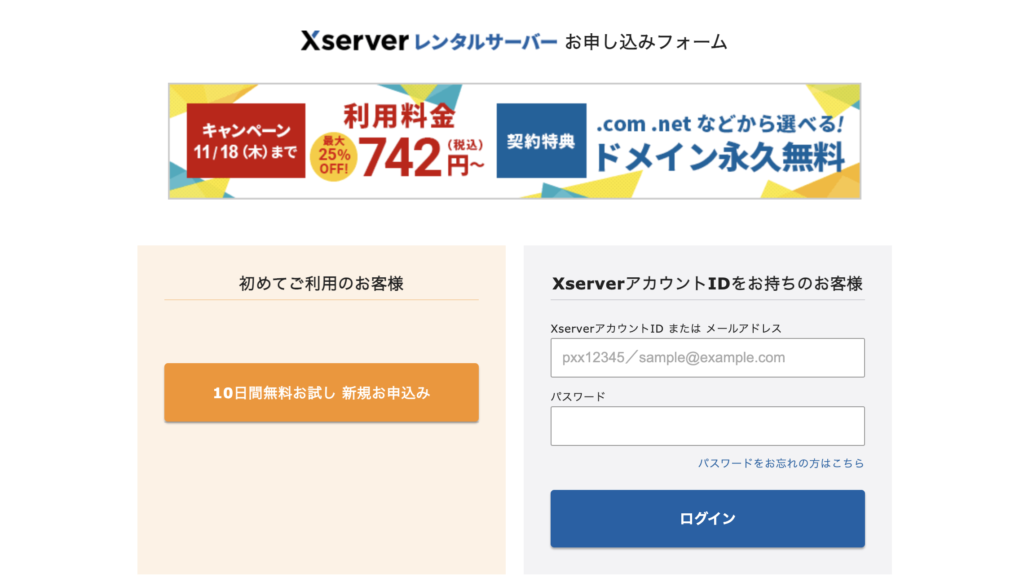
画像左側の『新規お申込み』をクリック。
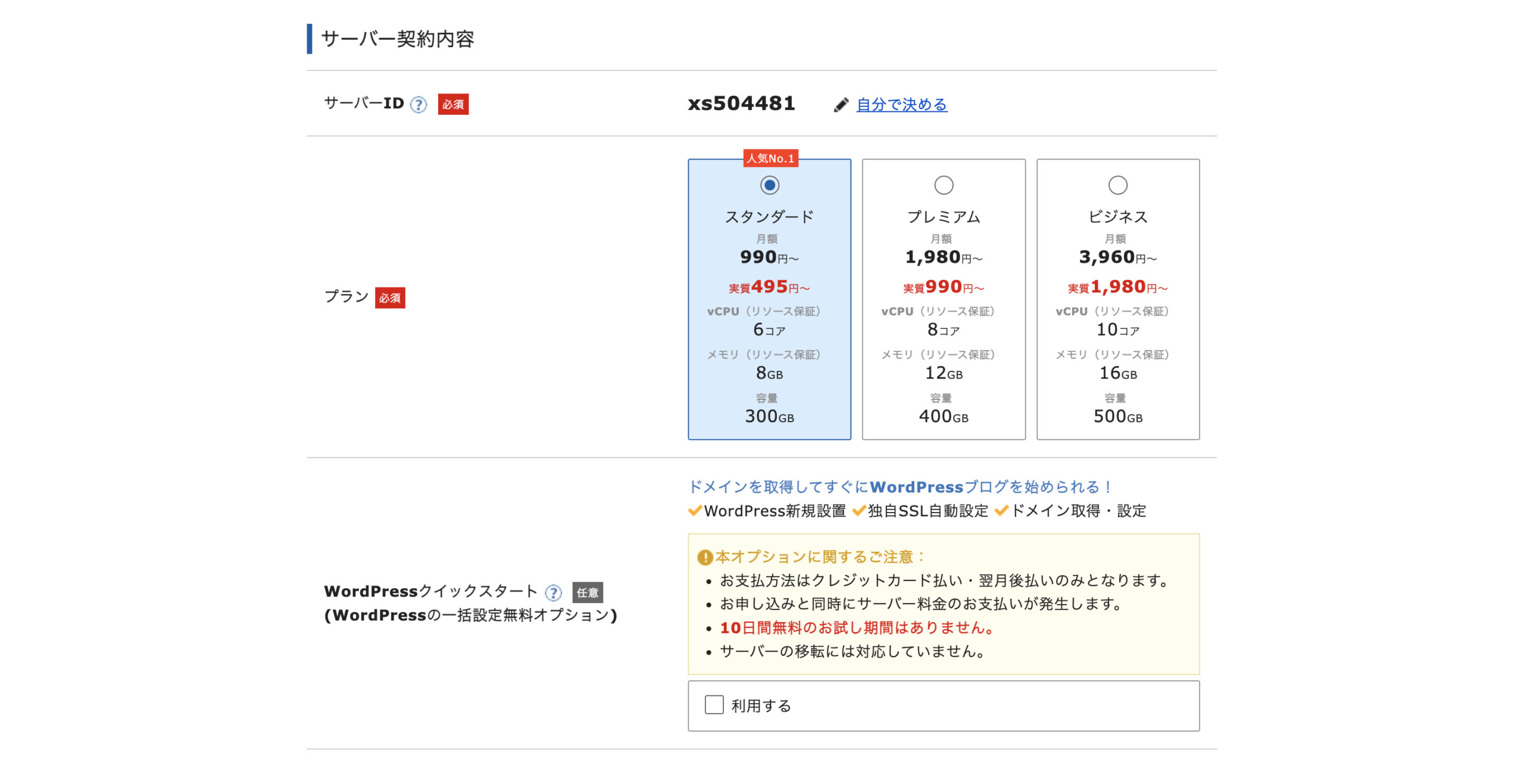
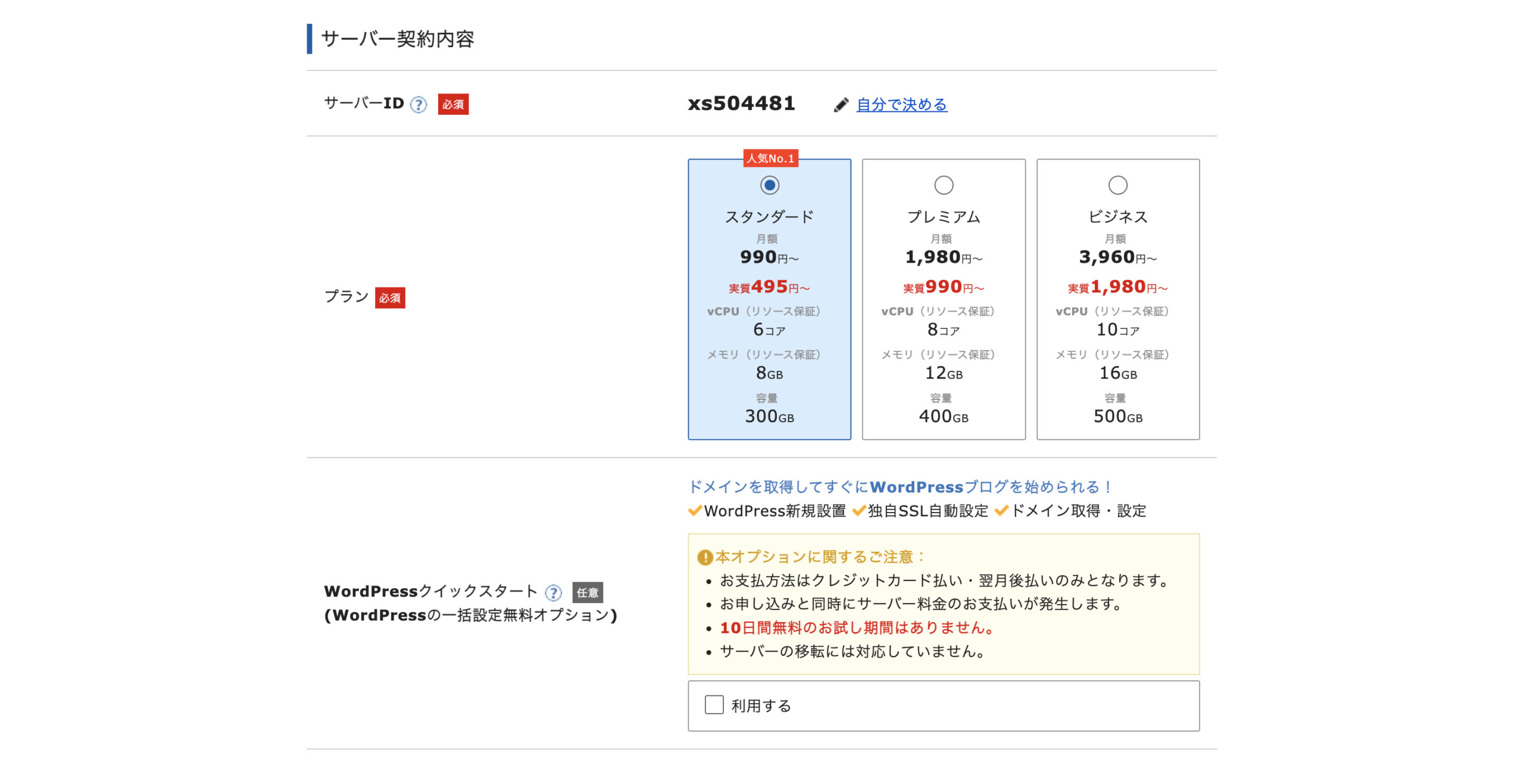
- サーバーID:そのままでOK
- プラン:スタンダードでOK
- クリックスタート:『利用する』にチェック
クイックスタートを利用すると10日間の無料お試し期間はありません。
ですが利用することで以下の面倒な作業が省略できるので利用をお勧めします。



3つの作業省略できるならお得!
- WordPress新規設置
- 独自SSL自動設定
- ドメイン取得・設定
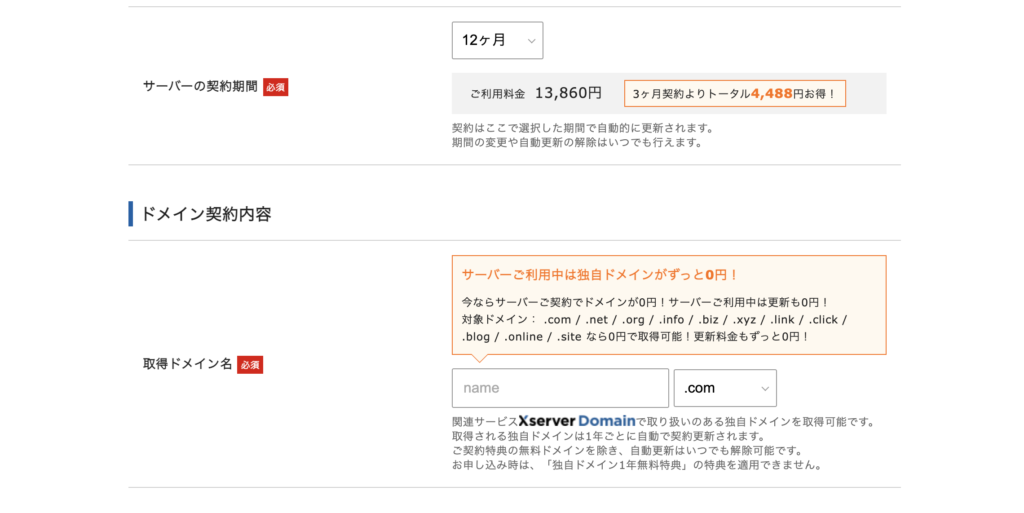
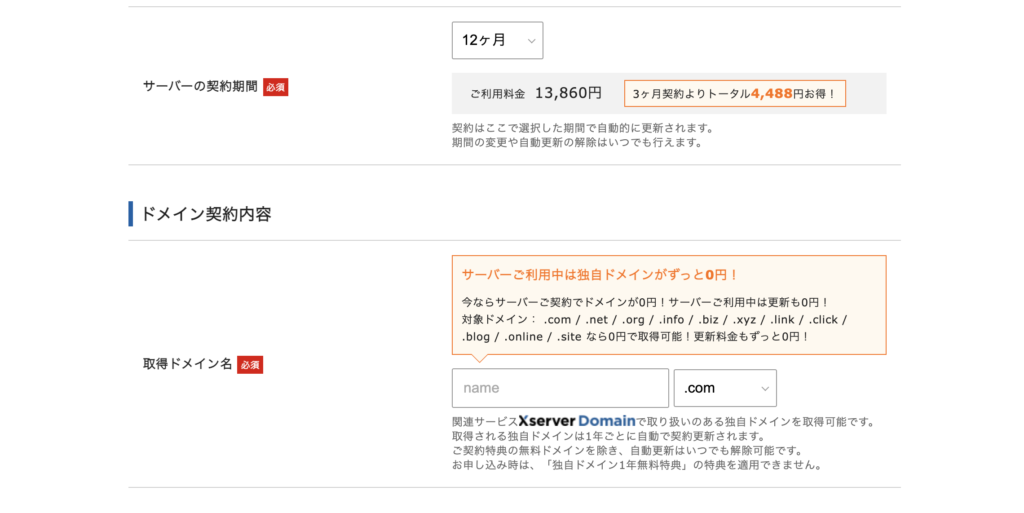
サーバー契約期間は好きに選んで構いません。
ですが、ブログは長期間継続し収益を発生させるので12ヶ月の方が将来的にはお得。
絶対にブログを辞めない決意表明として『12ヶ月契約』にするのもあり(笑)



長期間を選ぶと
月額金額も安くなる!
ドメイン契約の記入
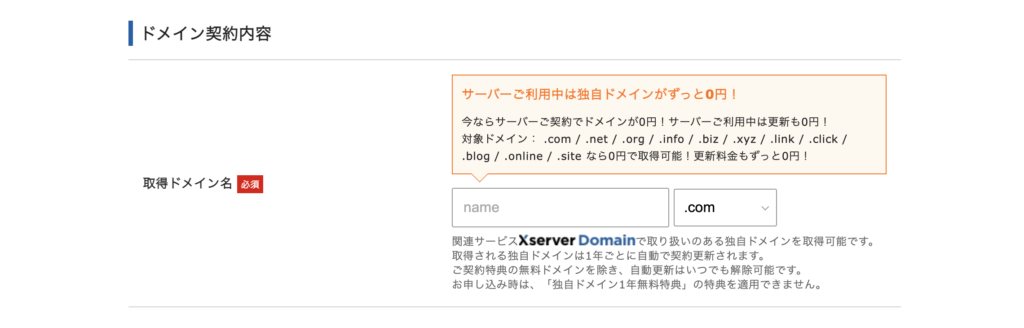
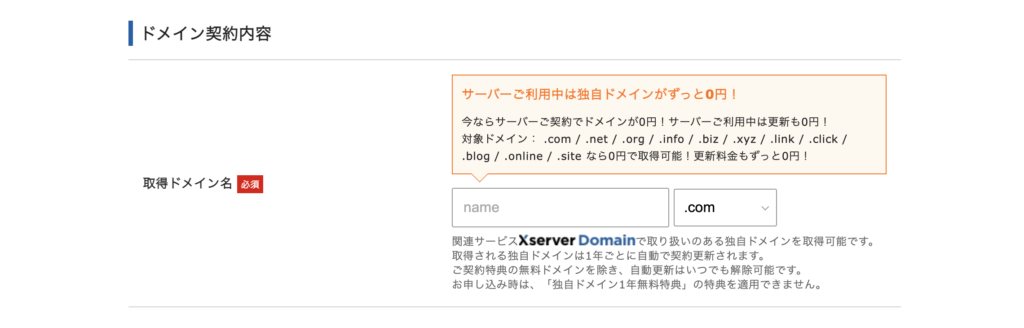
STEP2のドメイン契約。



ドメインって適当に決めていいの?



基本的になんでもいいよ。
ただなんのブログかわかるようにしよう!
ドメインを決めるポイントは3つ。
- 英語で設定
- ジャンルに関係ある言葉を利用
- 末尾は『.com』『.net』『.org』
筋トレ系なら『muscle-blog』,釣り系なら『fishing-info』とか。
このブログみたいにSNSと連携させるなら自分の名前を入れても良いかもね。
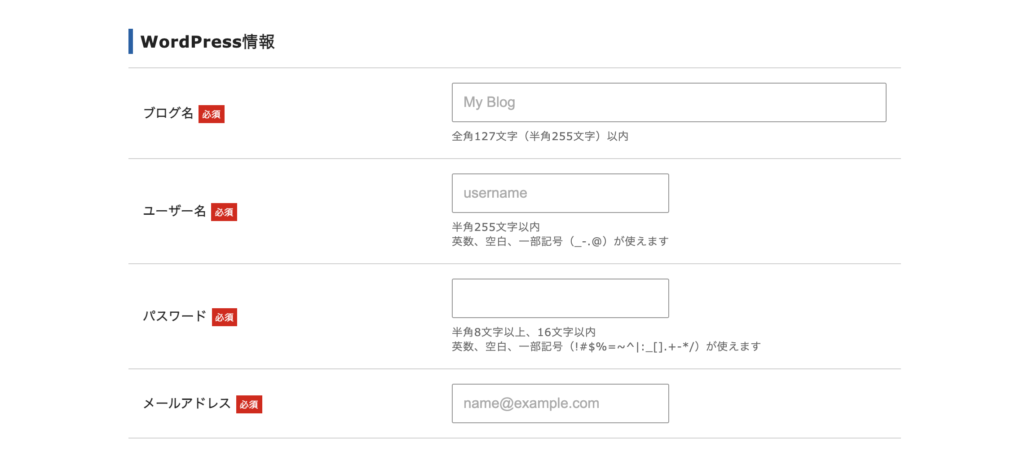
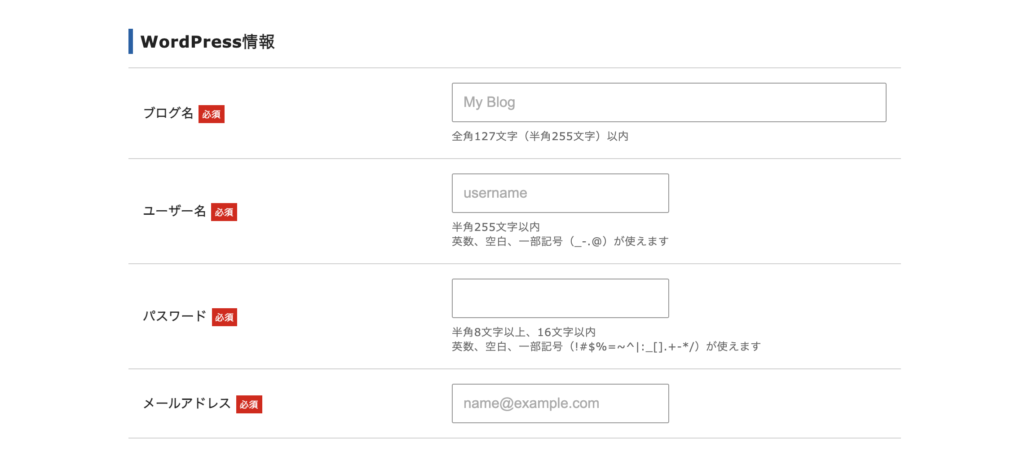
次にwordpress情報の記入。ブログ名は後から変更可能です。
上記はwordpressにログインする際に必要なのでスクショ・写真を撮っておきましょう。
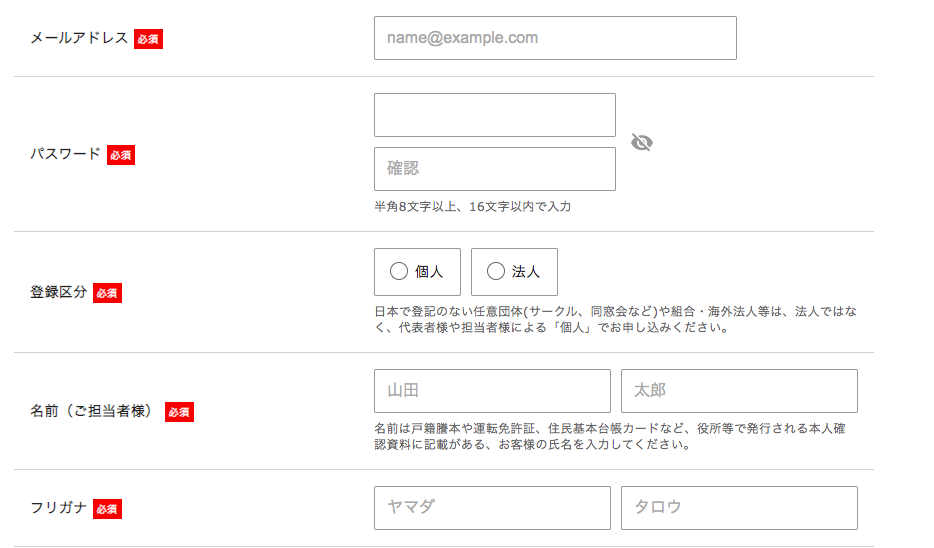
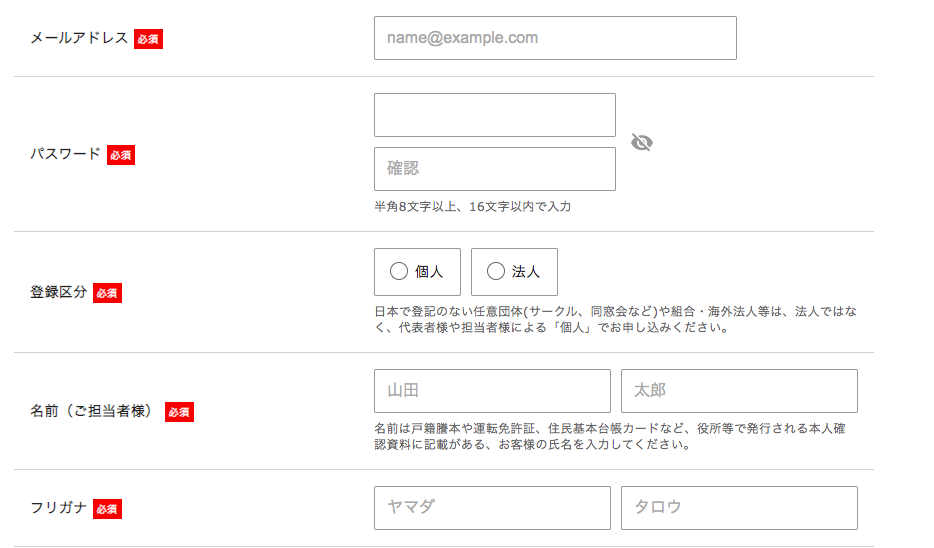
次に必要事項の入力。説明することはありませんね。
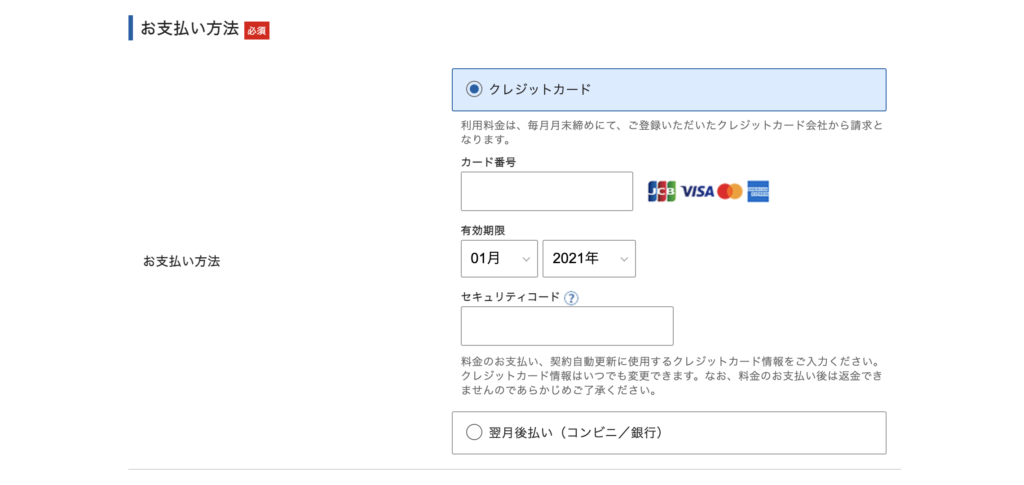
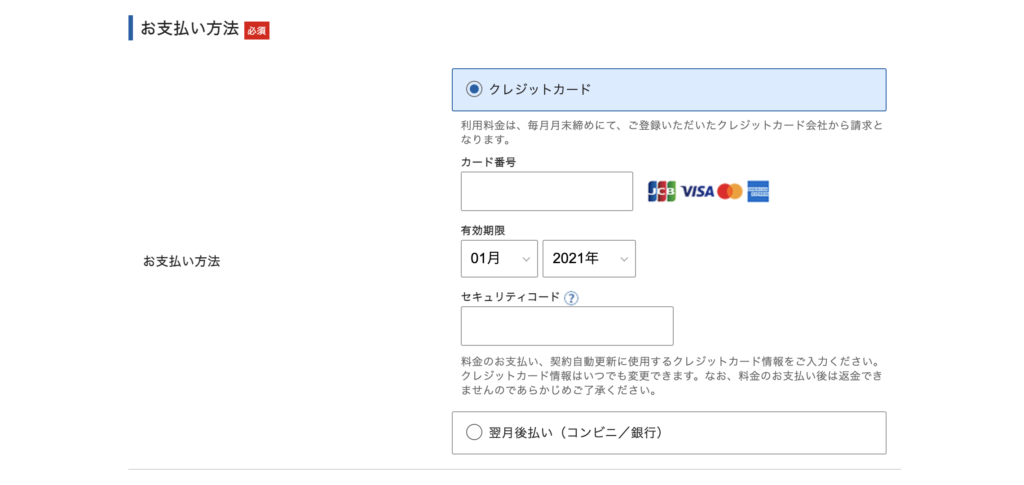
お支払いはクレジットカードをお持ちの方はクレジットカードを選択し『カード番号・有効期限・セキュリティーコード』を入力。
クレジットカードを持っていない方は『翌月後払い』を選択。
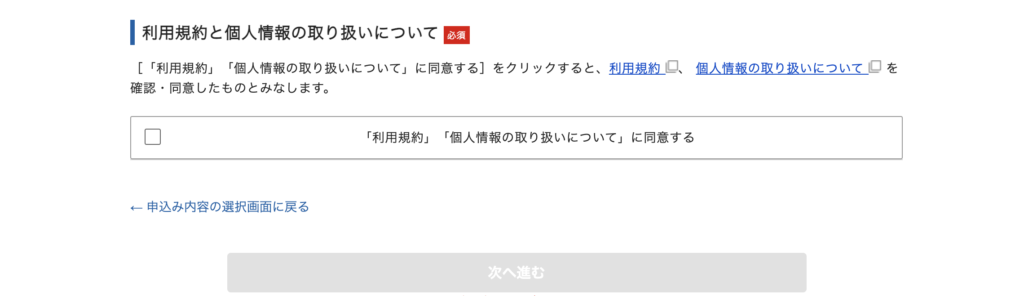
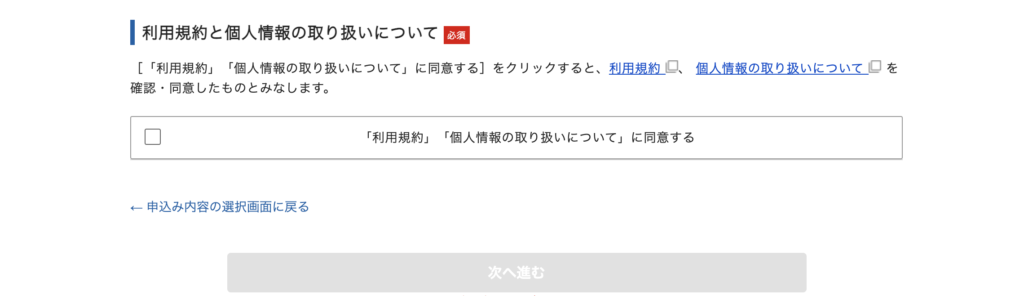
その後、『利用規約』『個人情報の取り扱いについて』を読み問題がなければ同意しましょう。
登録したメールアドレスに確認コードが送られてくるので、確認コードを入力後『次へ進む』をクリック。
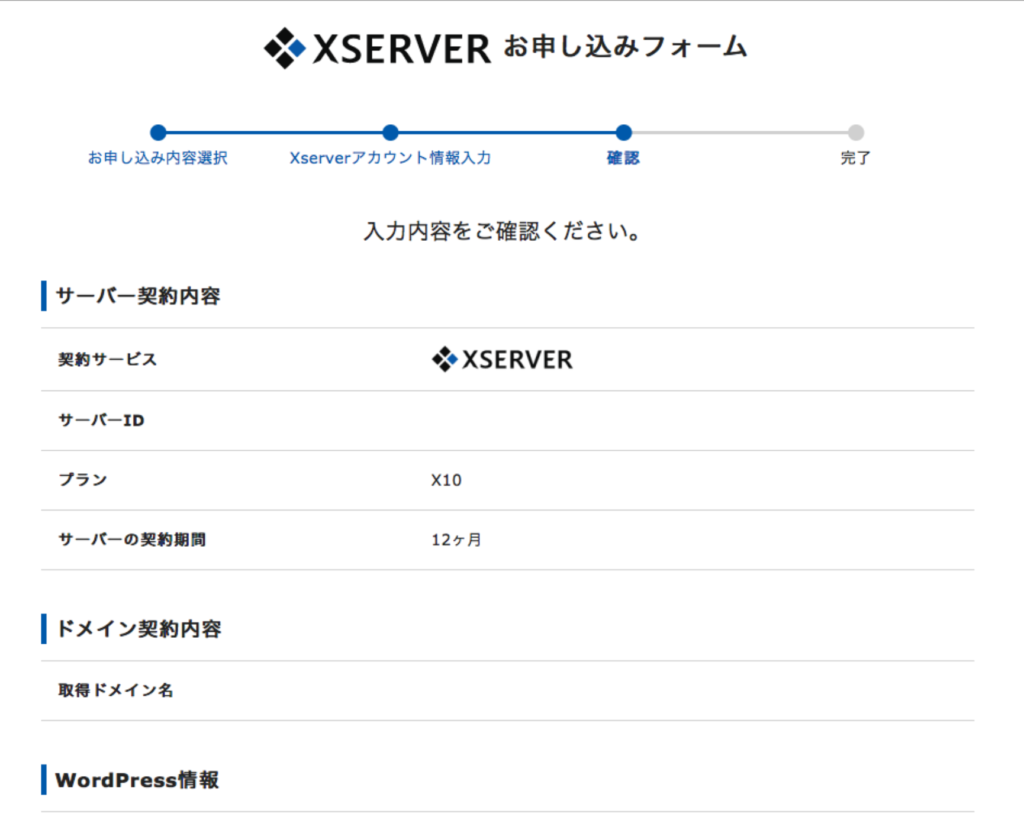
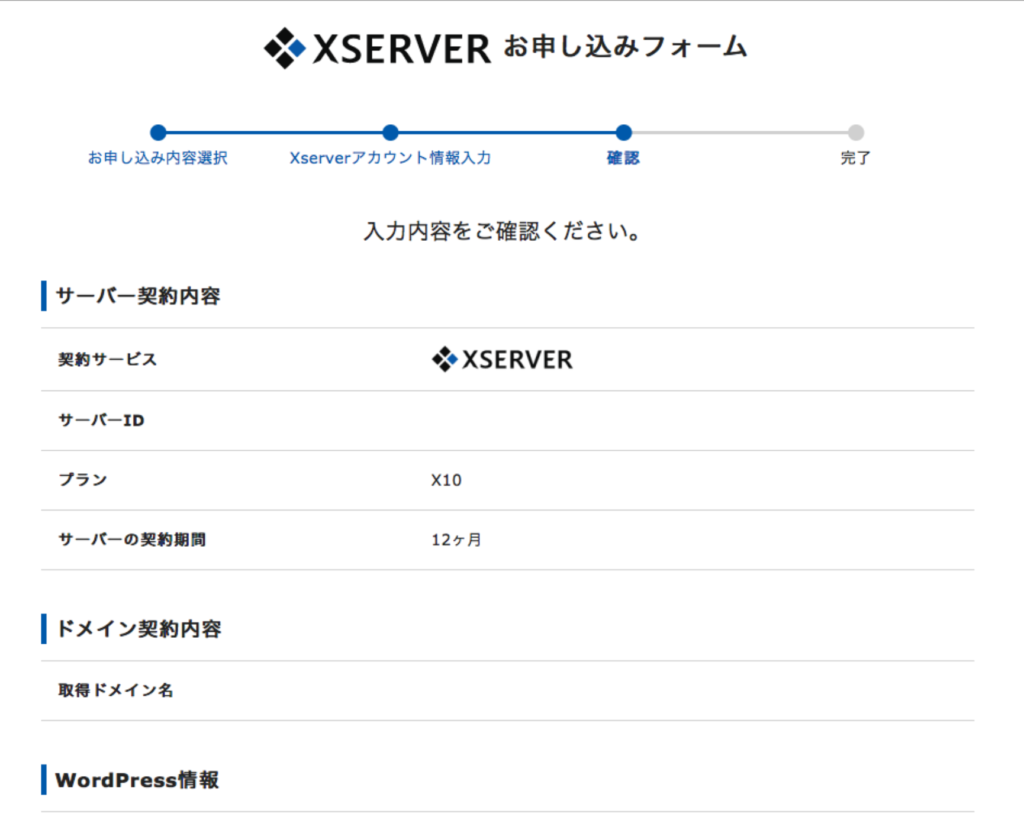
上記のお申し込みフォーム画面へ移動。
『SMS・電話承認をする』をクリック。
テキストメッセージ、自動音声通話のどちらでも構いません。
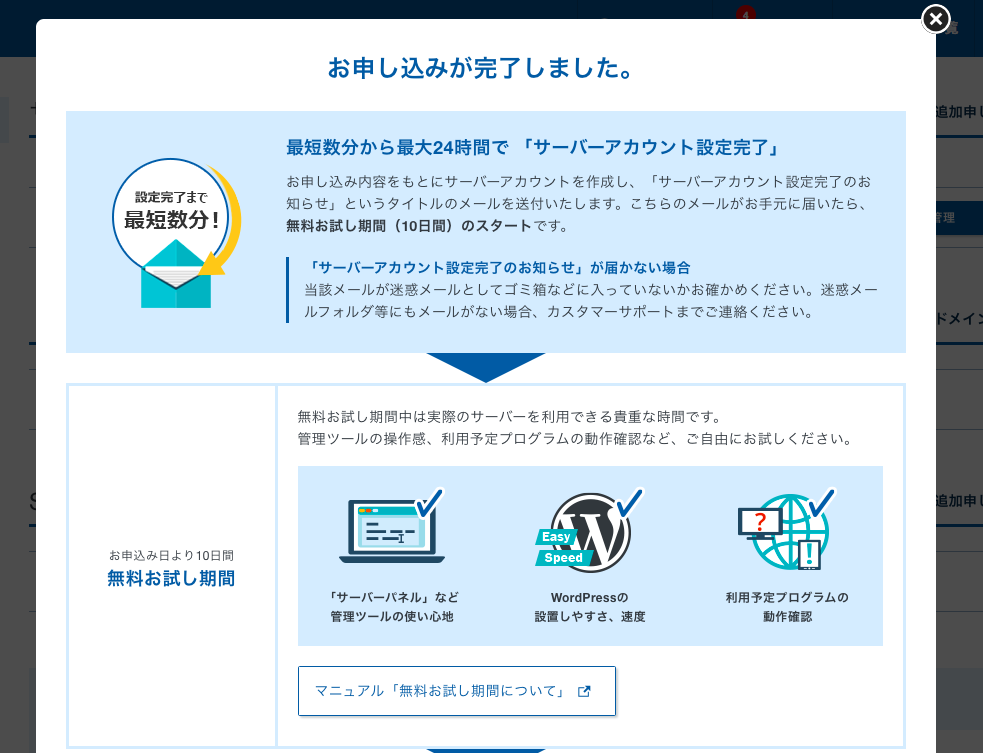
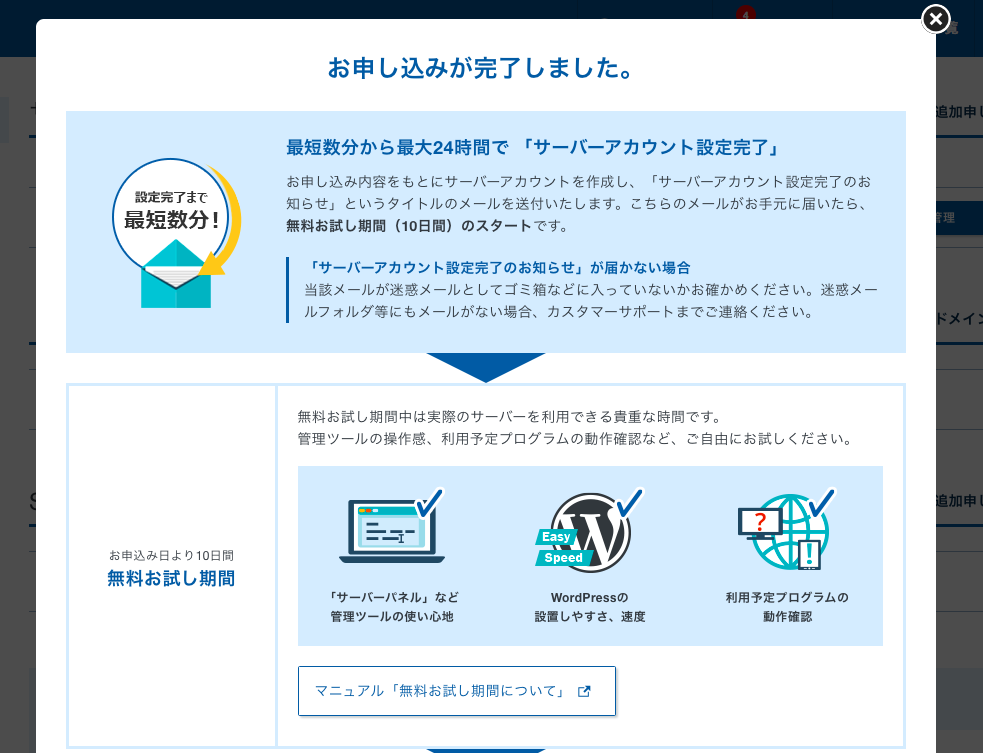
上記の画面になれば手続き完了。
すぐにはwordpresにはアクセスできませんが問題はありません。
最短数分から最大24時間かかります。



30分もかかってないかな?
お疲れ様!
ワードプレスにログイン
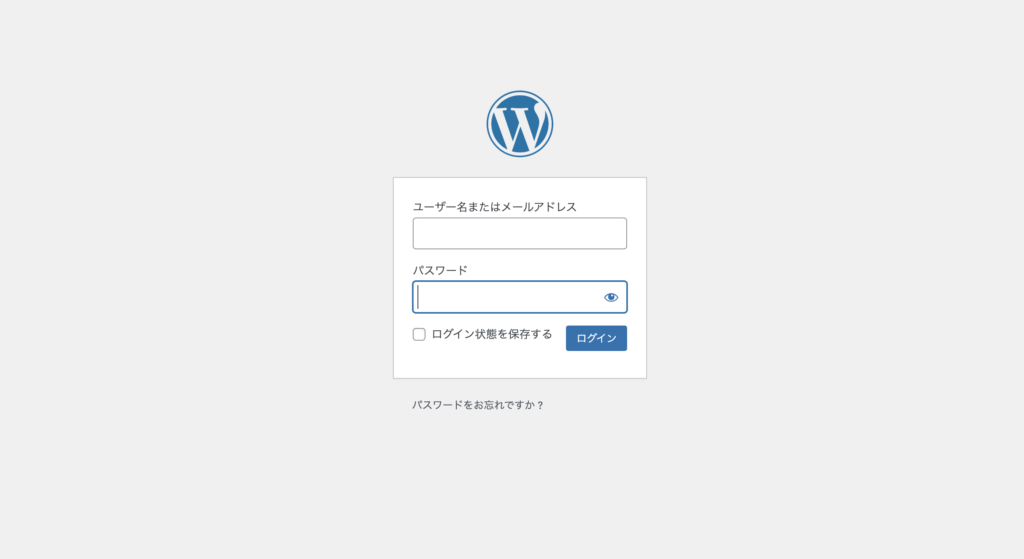
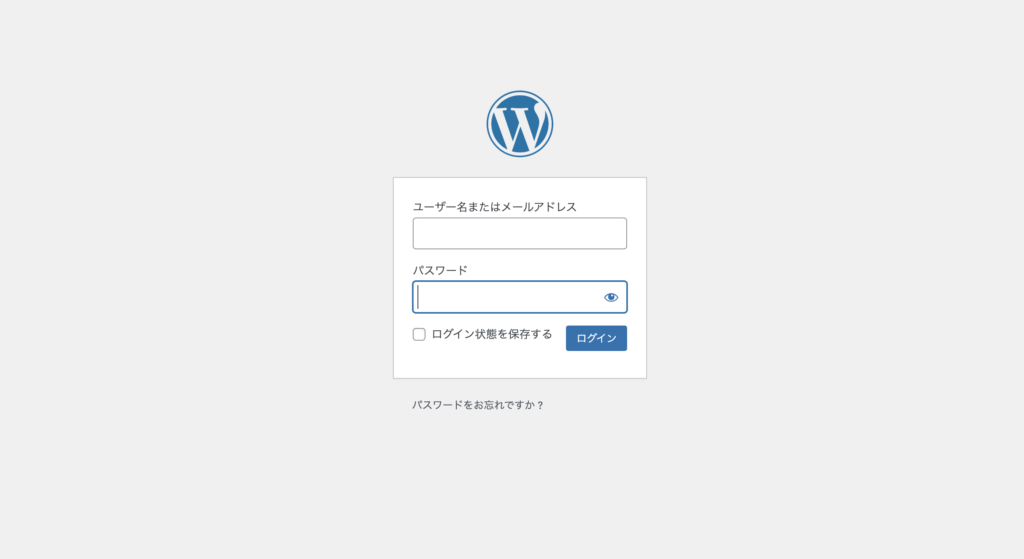
数時間待つとワードプレスにアクセスできるようになります。
ワードプレスにログインするURLは『自分が設定したURL/wp-admin』
上の画面にアクセスできたら下記2つを入力しましょう。
- ユーザー名
- パスワード
「【Xserver】◾️重要◾️サーバーアカウント設定完了のお知らせ」にて設定したURLやユーザー名・パスワードを確認することができます。
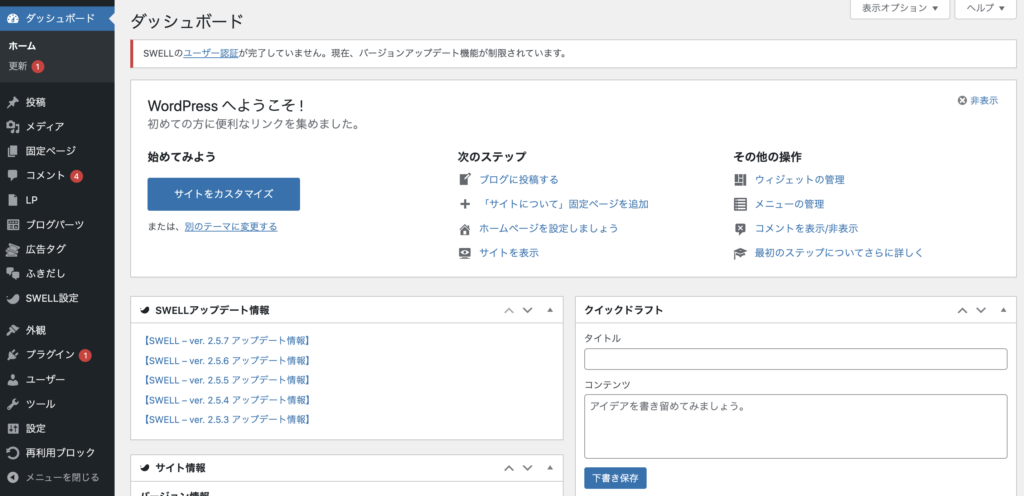
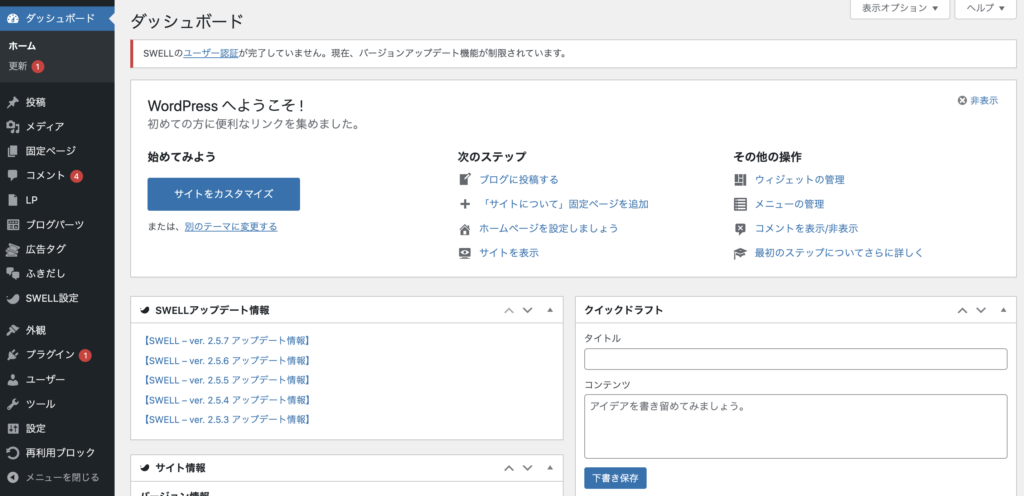
上記のダッシュボード画面にアクセスできればOK。



お疲れ様でした!
思ったより簡単でしたね!
wordpressの初期設定


wordpressの初期設定は以下。
- テーマ設定
- ASP登録
- パーマリンク設定
- プラグインの導入
画像付きでわかりやすく解説していきます。
他にも『Googleアナリティクス』や『サーチコンソール 』『プラグインの導入』などの設定方法は随時追加していきます。
wordpressテーマ設定
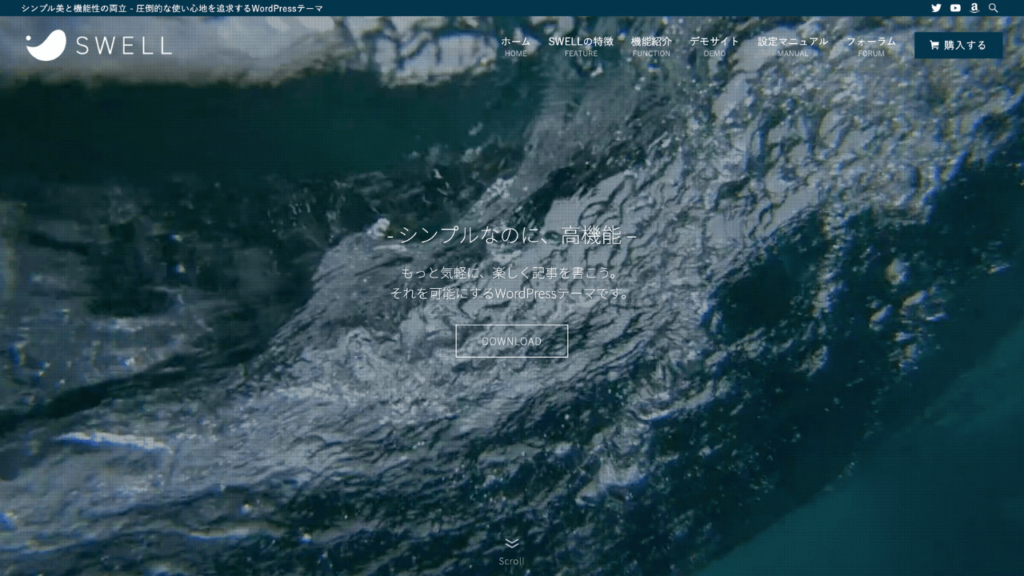
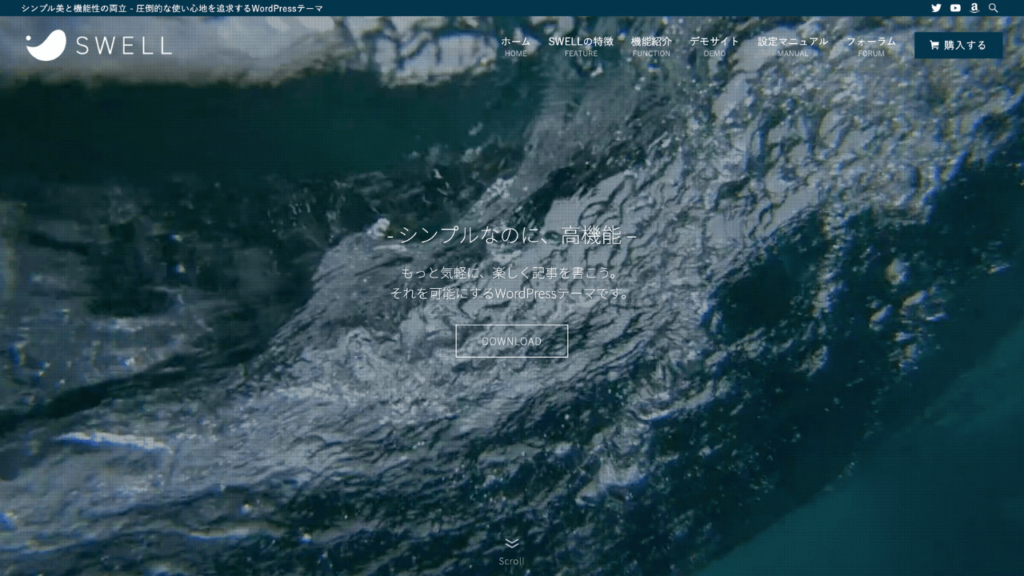
WordPressテーマはLINEの着せ替えのようなものでサイトのデザイン・機能性を大きく変更可能。
テーマには、有料・無料の2種類があります。



無料と有料どっちがいいの?



どっちでも稼げるけど、
稼ぎやすいのはやっぱ有料かな。
有料サイトのメリット
- 記事執筆スピードの向上
- サイトデザインの向上
- 柔軟なSEO対策(記事順位上昇)
無料でももちろん稼げますが、記事執筆効率やデザイン調整時間を考えると有料テーマ導入を考えてもいいかもです。



迷うな〜
ハヤマさんならどっち買う?



秒で有料。
有料でおしゃれなサイトすぐに作って記事量産する。
コレ使えば間違いない!ってのが無料テーマも有料テーマも共に存在。
下記記事で詳しく解説。


【無料】ASP登録(案件獲得)



そういえば僕、
紹介する商品がない!



安心して。
無料で案件は紹介してもらえる!
ASPを利用すれば自社商品がなくても、商品を紹介して収益化が可能。
ASPというのは、『ブロガー』と『商品を紹介してもらいたい企業』をつなぐ『仲介業者』のこと。
簡単に言うと、ブロガーはASPにある商品を選んでブログで紹介し売れたら報酬を貰えるってことです。
一般的にブロガーは自分の商品を持たないので、ASP登録(無料)は必須。
詳しくは下記記事で解説。


パーマリンク設定
パーマリンクとは『サイトのページ毎に設定しているURL』のこと。
パーマリンクを設定することで記事ごとに名前をつけることができるようになり、SEO的にもバッチグーです!
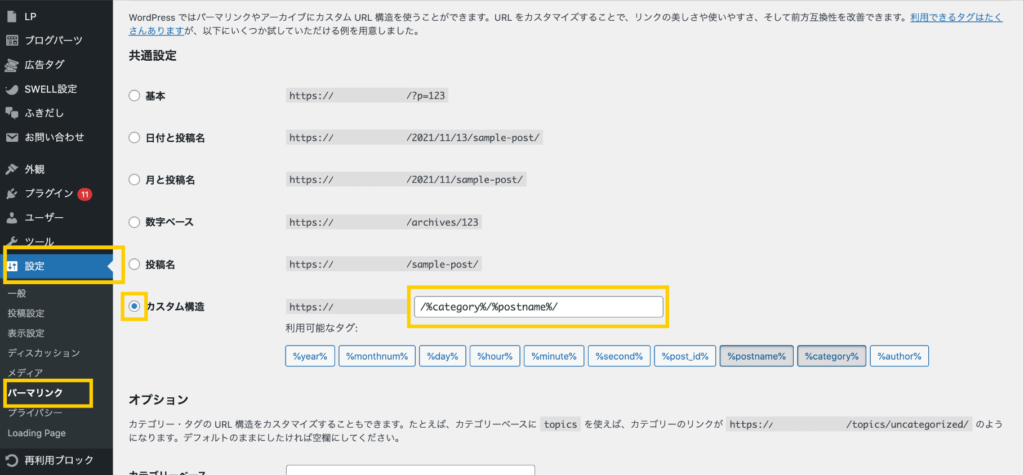
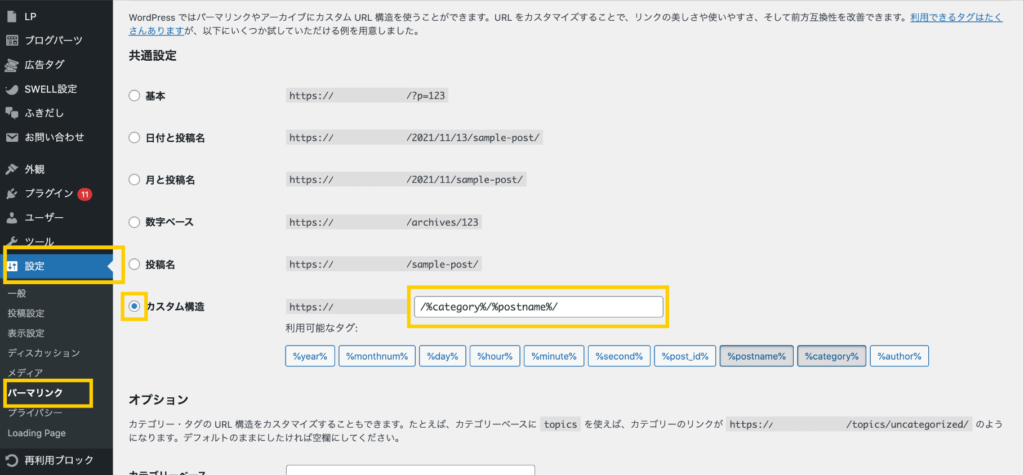
- ダッシュボードの左枠『設定』→『パーマリンク 』
- 一番下の『カスタム構造』にチェック
- 空欄に『/%category%/%postname%』と入力
- 『変更を保存』をクリック
上記を設定することによりそれぞれの投稿画面でパーマリンクが設定可能になります。
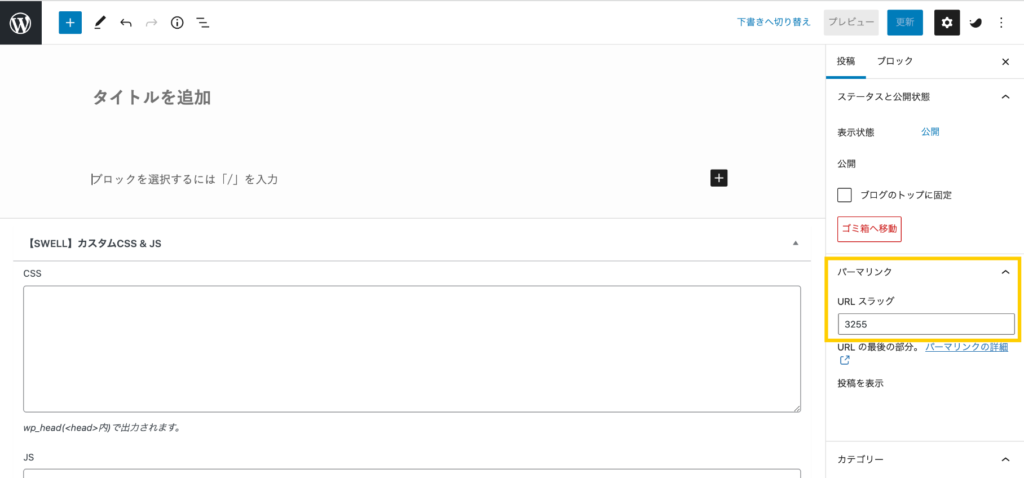
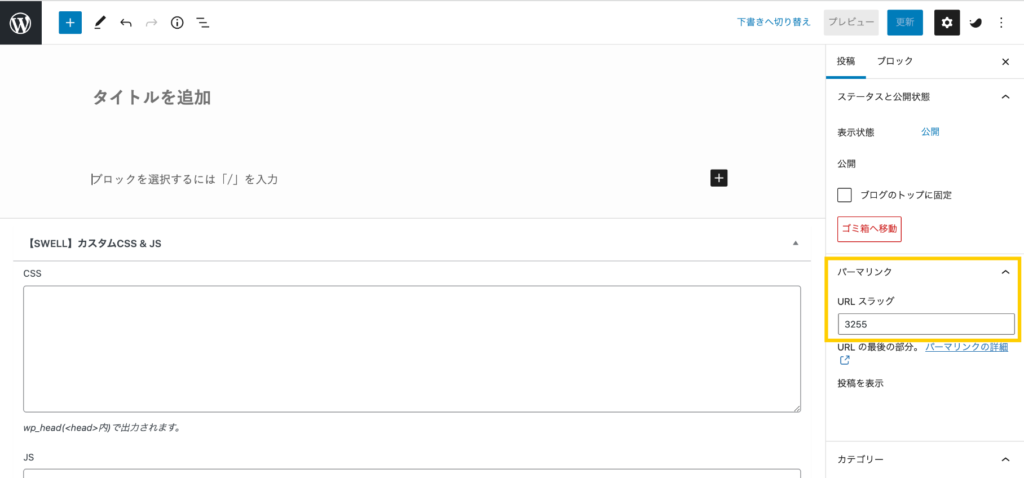
パーマリンク の設定は上記投稿画面から設定可能。
URLスラッグの部分で記事を簡単に説明するワードを英語で簡潔に入力してください。
まとめ:ブログの開設方法
お疲れ様でした!
意外と簡単だったでしょ?
でもブログは解説してからが本番!
最初の3ヶ月ほどはアクセス・収益ともに少なく辛いかもしれませんが、一気に努力が結ばれる実を結ぶ日が来ます。
TwitterやInstagramにて有益情報をバリバリ発信していきますのでぜひチェックを宜しくお願いいたします。



Twitterの方がおかげさまで
フォロワー1,400人達成!
ありがとうございます(泣)
-
URLをコピーしました!